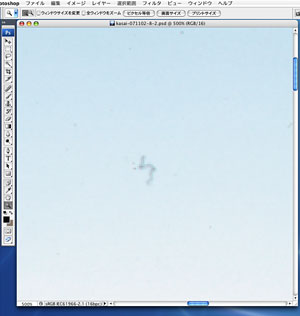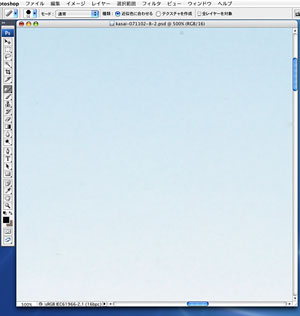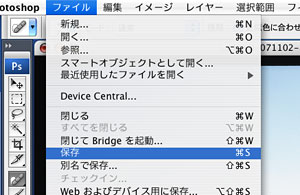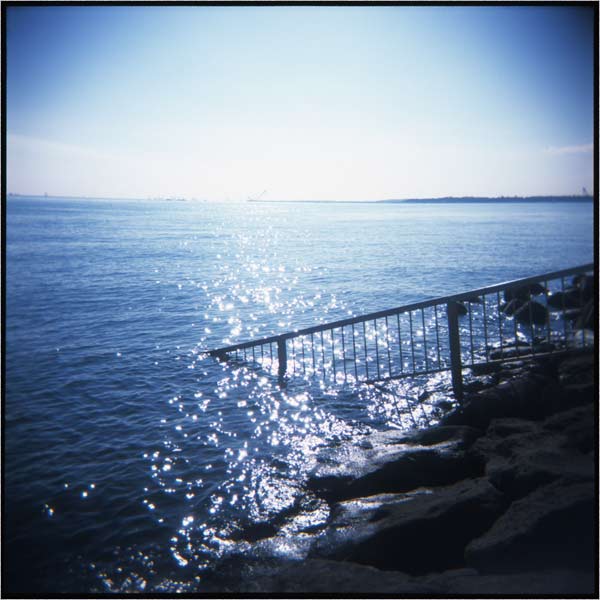Photos taken with HOLGA
フィルムのスキャニング
フィルムのセット
フィルムをスキャンするためにはフィルム専用のフィルムスキャナ、または透過原稿ユニット付きのフラットベッドスキャナが必要です。ここではフラットベッドスキャナでのスキャンの方法を説明します。
私は、EPSON GT-X900(後継機種は GT-X970, GT-X980)を使用しています。








ソフトウエアの設定
以下は、MacOSX10.4, PhotoshopCS3, EPSON scan 3.25J、スキャナがEPSON GT-X900、フィルムがカラーポジ・フィルムの場合です。
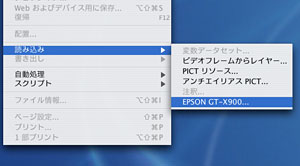
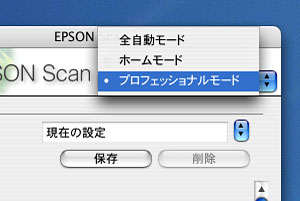
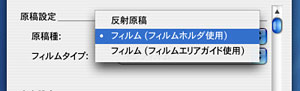
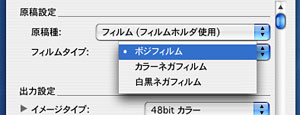
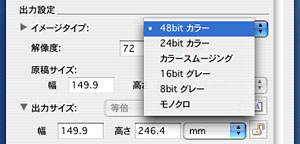
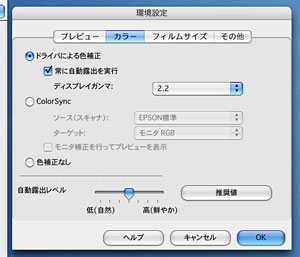
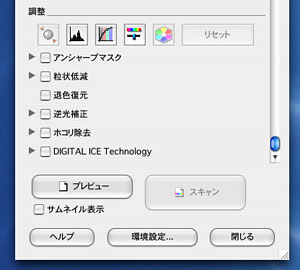
調整項目はやったほうが良い場合と良くない場合があります。その都度、試行錯誤していろいろ試してみるのがいいでしょう。決まったやり方があると楽ですが、撮る写真がいろいろなので仕方ありません。がんばりましょう!
スキャンの実行
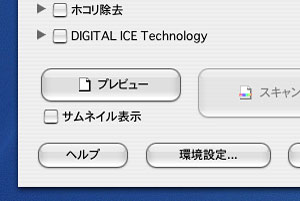
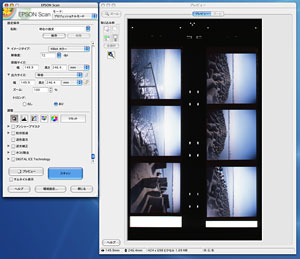

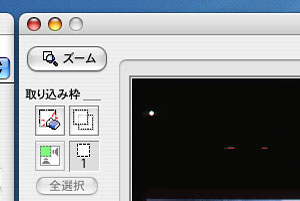
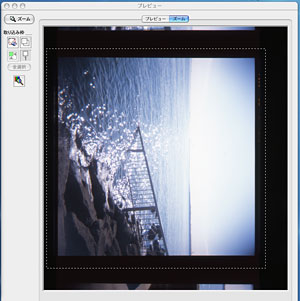
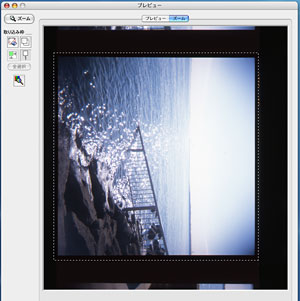
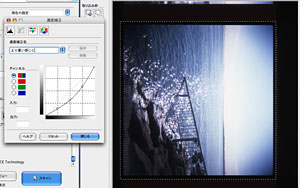
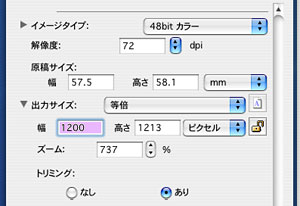
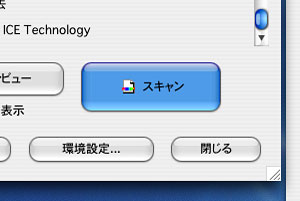
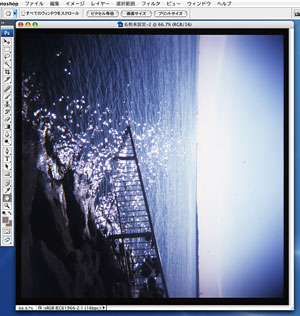
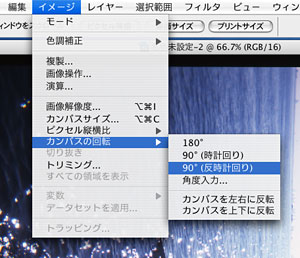
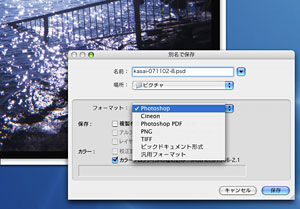
画像補整